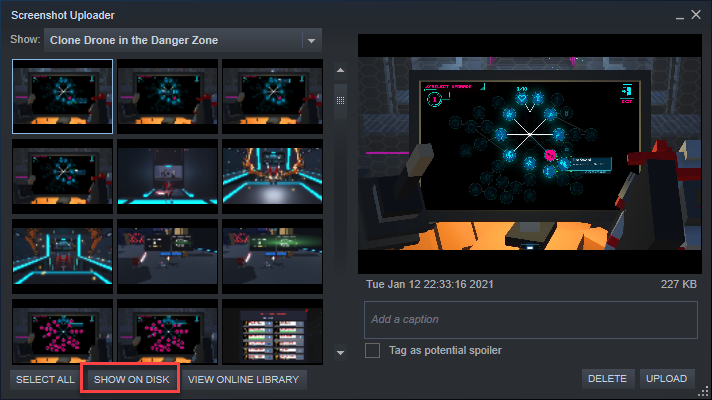How do I use Photo Mode?
Using Photo Mode
The key to enable photo mode will depend on your keyboard. Check the table below for the correct key!
Language | Key |
English | Backtick (`) |
Русский (Russian) | ё |
Español - Latinoamérica (Spanish - Latin America) | ñ |
Español - España (Spanish - Spain) | ñ |
Deutsch (German) | ö |
Français - la France (French - France) | ù |
Italiano (Italian) | ò |
한국어 (Korean) | Backtick (`) |
日本語 (Japanese) | Backtick (`) |
Português do Brasil (Brazilian Portuguese) | Apostrophe (') |
繁體中文 (Traditional Chinese) | Backtick (`) |
Photo mode will freeze time and allow you to fly around freely to position a screenshot. The key mapping & instructions will be listed on-screen, and can be hidden by pressing c.
- Press F12 to trigger a Steam screenshot.
- Tip: left mouse click will advance time one frame at a time.
- Share your beautiful screenshots in the Community Screenshots gallery in the Steam Community!
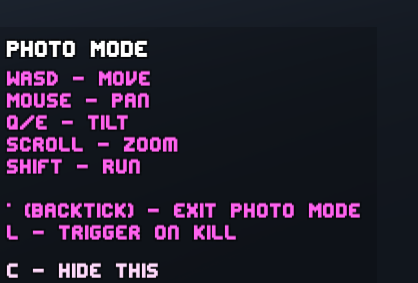
Where Steam Saves your Screenshots
F12-triggered screenshots are saved by Steam! You can access them directly in Steam by clicking Clone Drone in your library:
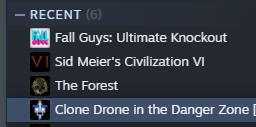
Scroll the game library view down, until you see Screenshots on the right:
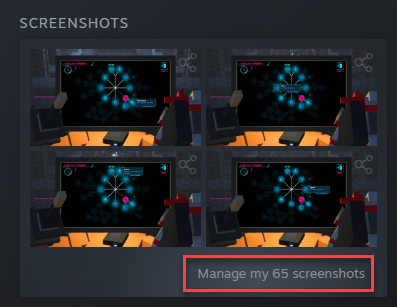
Clicking Manage my Screenshots will then have a button "SHOW ON DISK" that will open them in your file browser.